멍하!
이것저것 바빴던 5월을 지나 6월이 되었으니 새로운 마음으로 다시 열공하겠다는 마음을 먹었다..
전에 사놨던 유데미 강의도 들을 겸 필기도 할 겸 이것저것 해서 블로그에 적기로 했다!
섹션 1은 유니티를 설치하고 오브젝트 생성하는 기초적인 내용이지만
알아두면 좋은! 하지만 알려주지 않으면 모르는 정보들을 조금 정리해보았다~~
Q W E R T
유니티를 다루다보면 당연하게 오브젝트를 수정할 필요가 있는데 그때 사용되는게 좌측 상단에 있는 이 버튼이다.
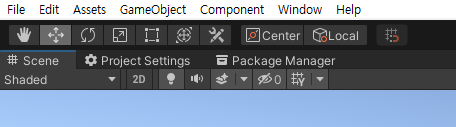
하지만 오브젝트를 수정할 때 마다 마우스로 누르면 굉장히 귀찮고 불편하니 유니티에서 제공하는 단축키를 쓰자!
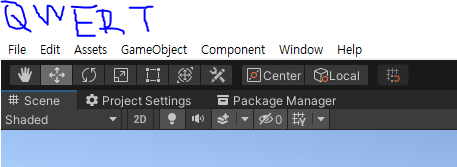
오브젝트를 편집할 때
1. 위치 이동
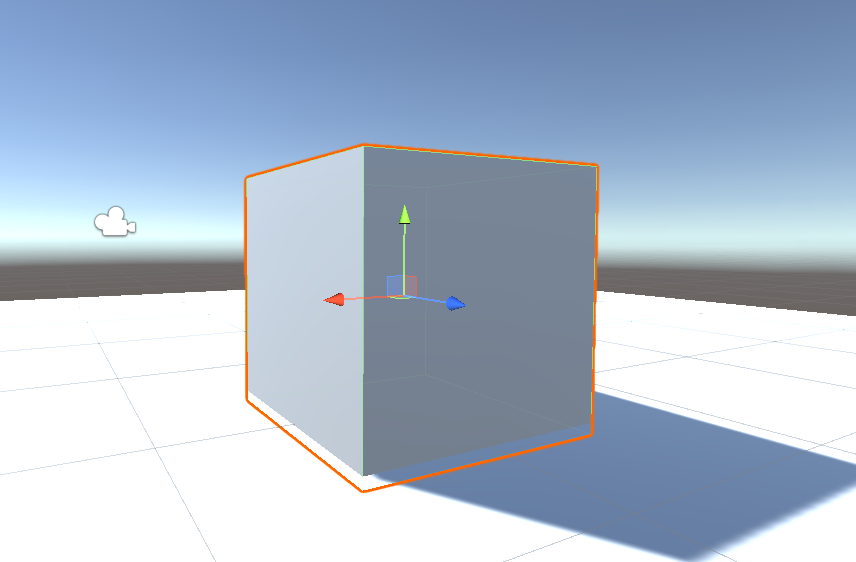
보이는대로 화살표를 사용하여 오브젝트의 방향을 조절할 수 있다.
이때 중요한 것은 선이 아닌 평면을 사용하면 평면상에서 이동(2가지 방향)이 가능하다는 점!
2. 회전
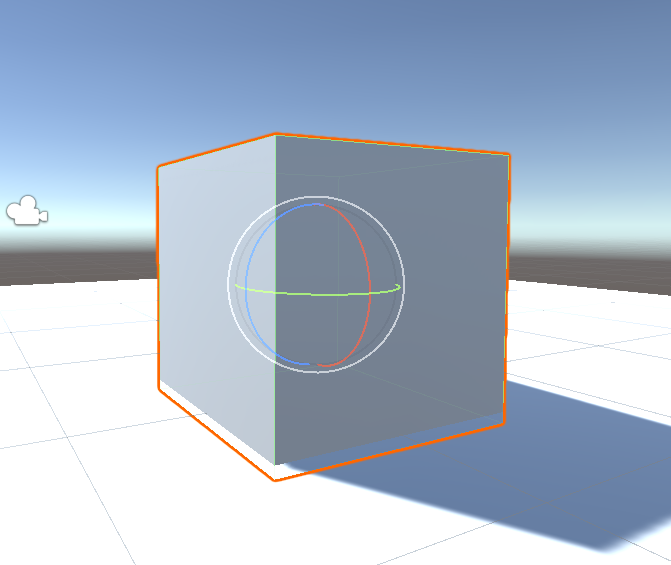
원에 커서를 잡고 돌리면 오브젝트가 돌리는 방향으로 회전한다.
이때 정신없이 회전하는데 선을 클릭하면 선의 방향으로만 회전한다!
3. 크기 조절
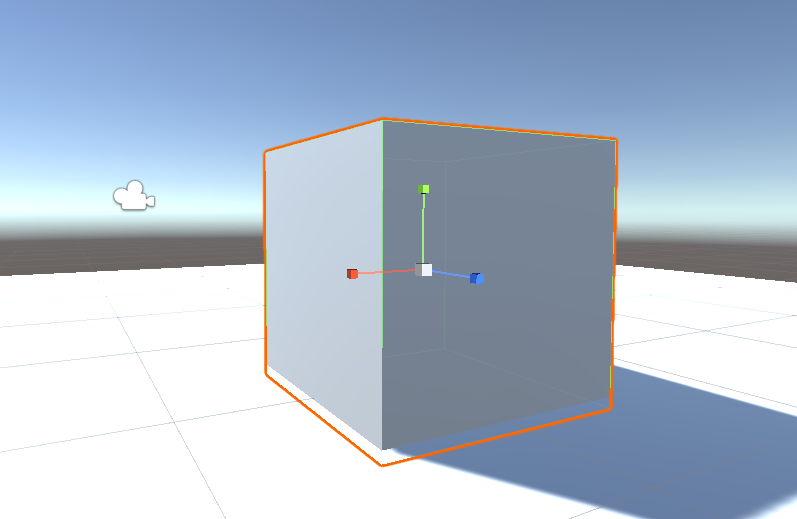
색에 맞는 네모?를 당기면 사이즈를 조절할 수 있다.
가운데 흰색 네모로 전체적으로 조절할 수 있다!
4. 하나 더 있는데 자주 안써서 잘 몰라서 패스..~
+) 강의에서 탈 것 만들라고 하길래.. 얼렁뚱땅 만든 자전거..?

Ctrl + d
복제 기능이다. 오브젝트를 선택하고 Ctrl + d를 누르면 원래 오브젝트가 있던 위치에 똑같은 오브젝트가 생성된다.
깔끔한 Hirarchy를 위하여
한 오브젝트를 만들 때 여러개의 오브젝트를 사용하면 하이라어키가 더러워지니까(?) 빈 오브젝트를 생성해서 하위에 넣어주면 깔끔하고 좋습니당.
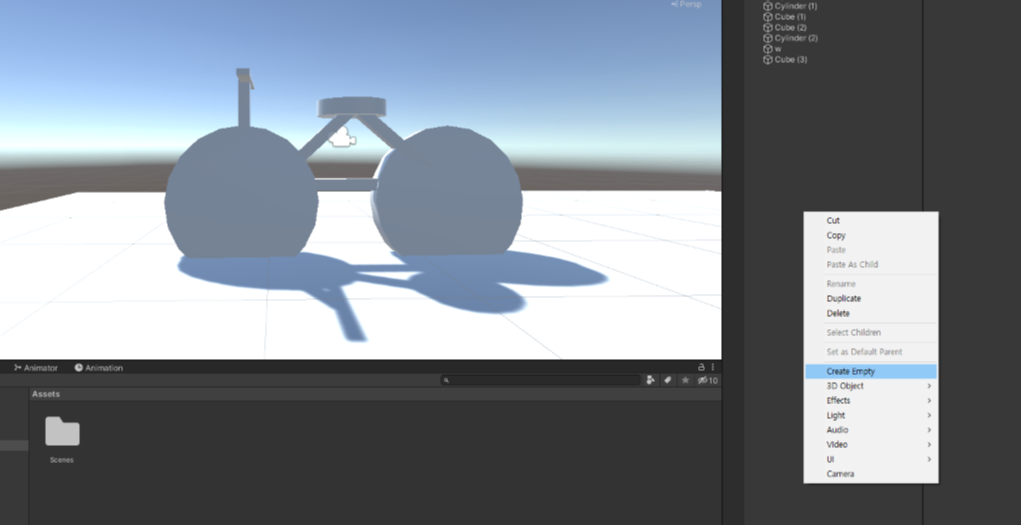
하이라어키에 보이는 것 처럼 그냥 끌어서 넣으면 들어갑니당. 근데 이때 넣기 전에 빈 오브젝트(Game Object)의 Transform 값을 리셋하면 좋다고 하네요.
그냥 우클릭 리셋으로 간단하게 위치 리셋 가능!
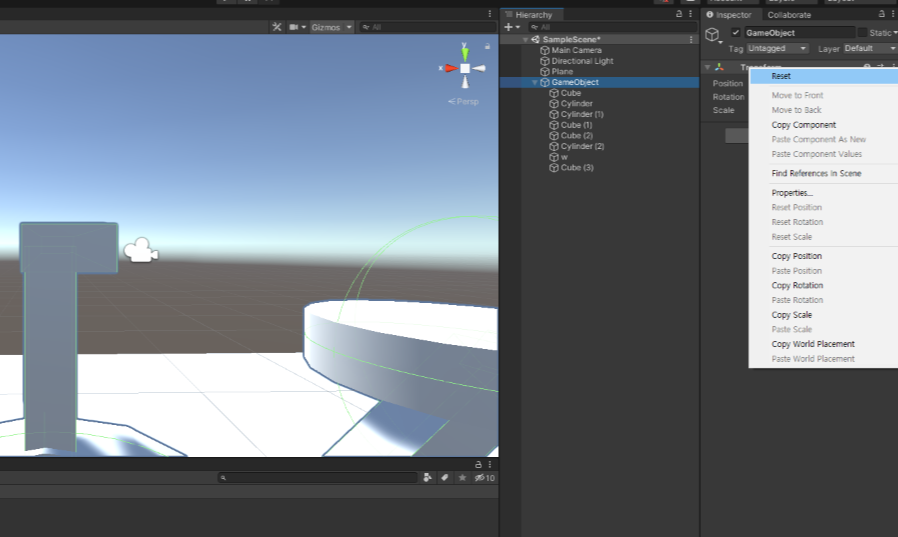
Prefab
같은 오브젝트를 여러개 사용하는 경우에 사용한다.
간단하게 만들어놓은 오브젝트를 정형화 시켜서 사용한다고 생각하면 편하다.
(쿠키틀을 만들어서 쿠키를 찍어내는 느낌!)
그리고 프리팹에서 수정한 사항은 Hirerachy에 있는 오브젝트에도 적용되기 때문에 수정이 용이하다.
프리팹을 사용하는 방법은 간단하게 내가 만든 오브젝트를 Assets 폴더에 끌어넣으면 프리팹이 생성되고
사용하고 싶으면 Assets 폴더에서 Hirerachy로 끌어놓으면 생성된다.
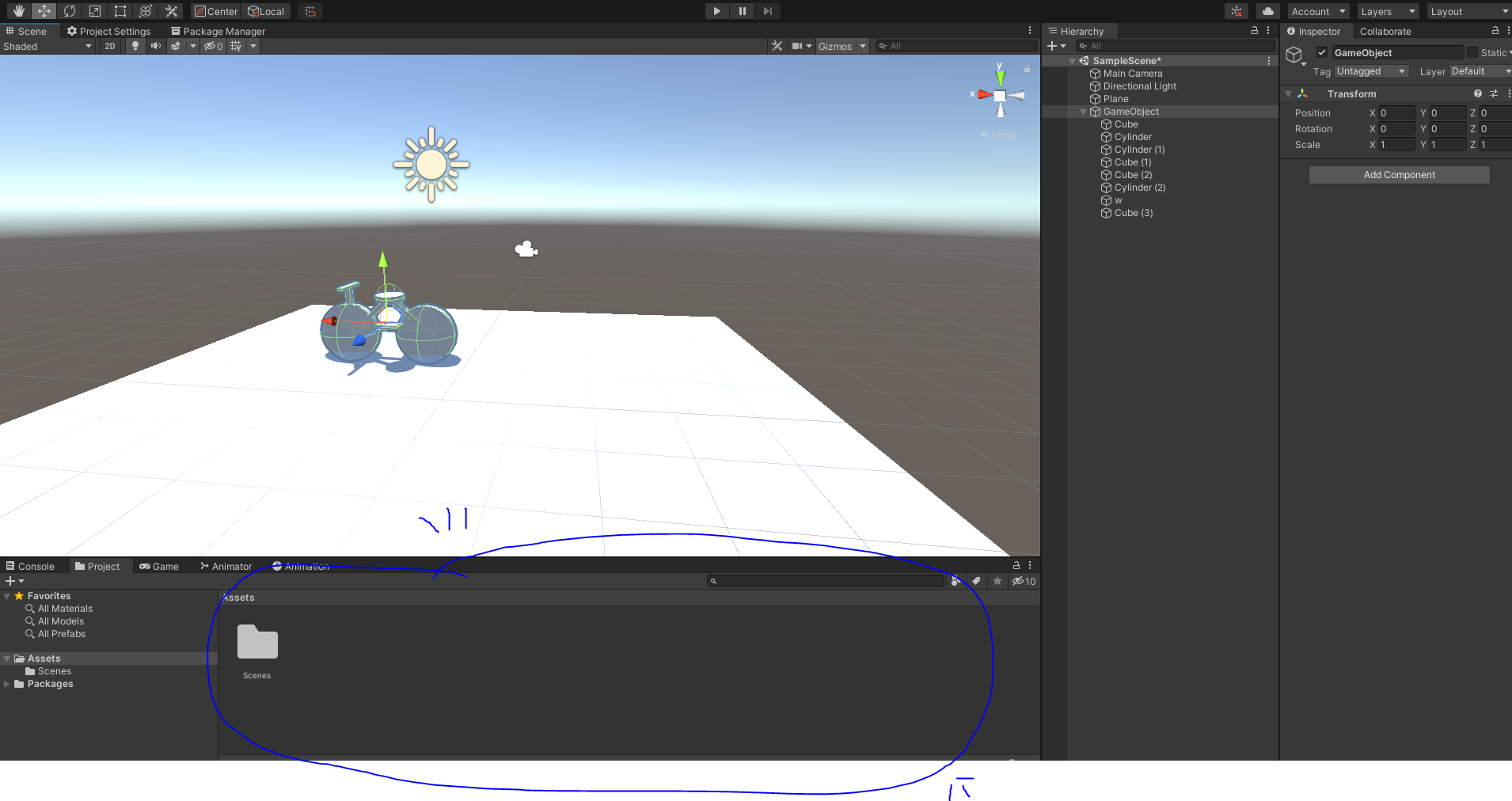
Play
알고 보면 정말 별거 아닌데 유니티 맨 처음에 시작했을 때 정말정말 헷갈렸던 내용이라 적어놓는다!!
유니티는 기본적으로 개발중에는 플레이를 안하고 있는데 스크립트를 확인하려면 가운데 상단에 있는 버튼을 눌러줘야한다.
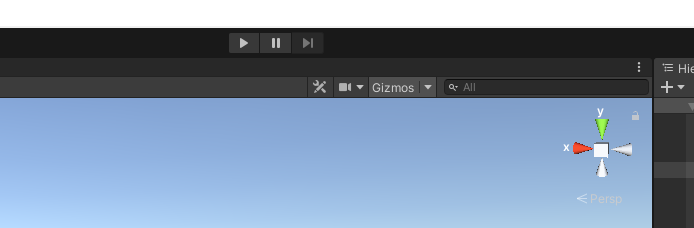
그리고 세모 버튼(?)을 누르면 시작한다.
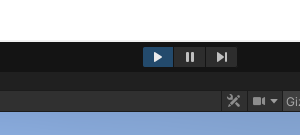
그리고 옆의 || 버튼을 누르면 실행 중 일시정지가 된다.
완전 정지한게 아니라 실행하고 있는 상태에서 >>잠시<< 정지한 상태이다.
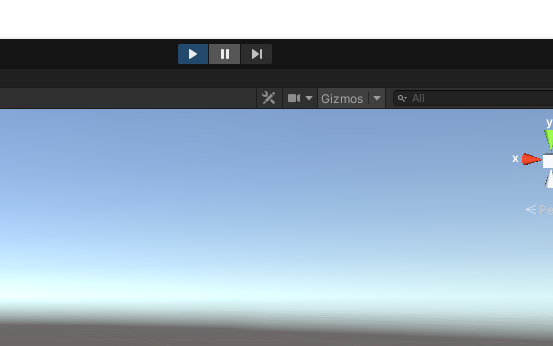
이 상태에서 ||버튼을 다시 누르면 실행이 되고
세모 버튼을 누르면 실행하지 않는 상태가 된다.
>>플레이를 끄려면 세모 버튼으로 온오프를 해줘야한다!!<<
아직 1강이라 아는 내용이 많아서 오늘은 간단하게 여기까지 !

'Udemy > C#과 Unity로 3D 게임 개발하기' 카테고리의 다른 글
| 섹션 2 : 장애물 코스 - 1 (0) | 2022.06.08 |
|---|